

If there are any updates you want to ignore, you can do so with the -–ignore flag, for example: Sudo softwareupdate -i iPhoneConfigurationUtility-3.2

#Volume erase failed with error could not unmount disk install#
Or you can just install specific software updates by specifying the shorthand package name from the previous list, like so: You can also install only the recommended updates with: The use of sudo is required to get superuser privileges to actually install the updates. You can then install all available software updates with the following command: You will see a list of available updates. To get a list of available software updates, type the following command: To repair the drive, you can issue the following command into Terminal:ĭiskutil repairvolume /Volumes/BackupStuff/ If, however, you get an error like “The volume Macintosh HD was found corrupt and needs to be repaired,” then you can repair the drive using diskutil as well. If you see no messages, then you can assume that diskutil hasn’t found any errors, and you can move on. So for an external drive named “BackupStuff” you would enter:ĭiskutil verifyvolume /Volumes/BackupStuff/ Or, if you have an external drive attached, you can type or paste in the following:ĭiskutil verifyvolume /Volumes// So, for your main hard drive, you could type or paste in something like:
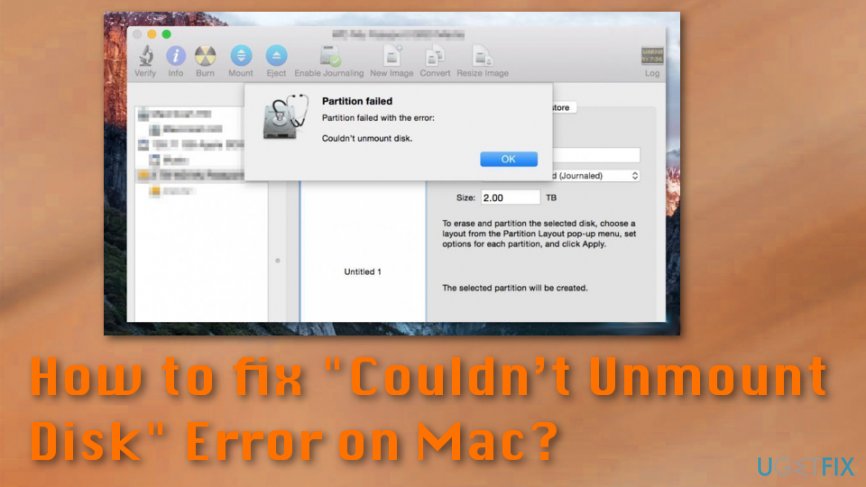
Once launched, type or paste in the following command. Launch Terminal from your Dock, Utilities folder, or via an app launcher like Alfred. Verify and Repair Disk Permissions via Terminal (Mac OS X)ĭiskutil repairPermissions / Verify and Repair Volume via Terminal (Mac OS X)


 0 kommentar(er)
0 kommentar(er)
